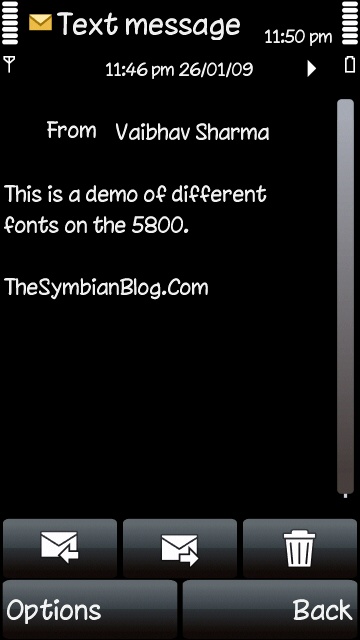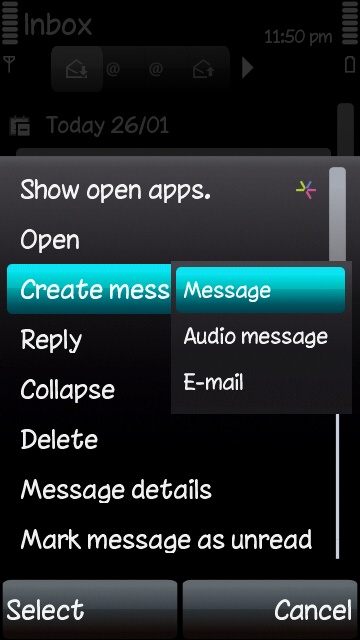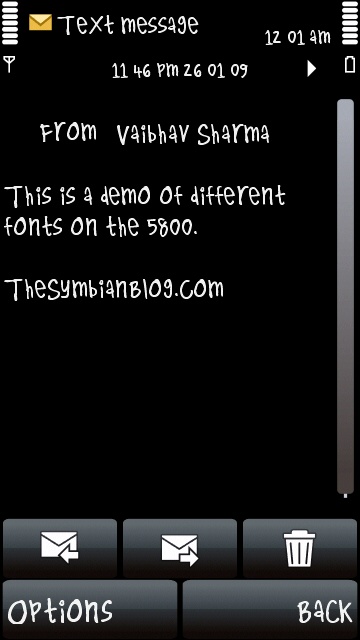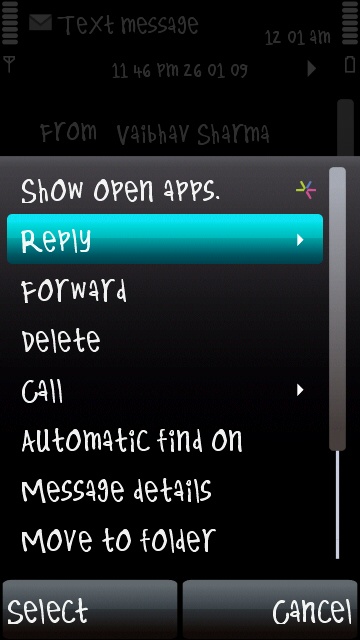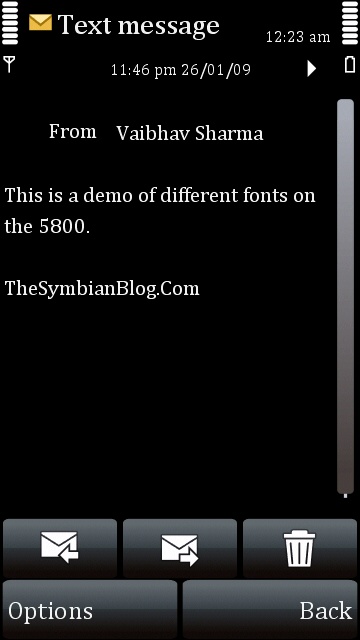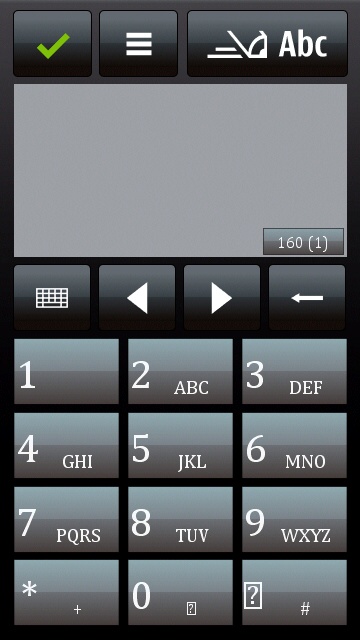If you want to squeeze as much battery life as possible from your 5800, here are some hints and tips on how to do it:
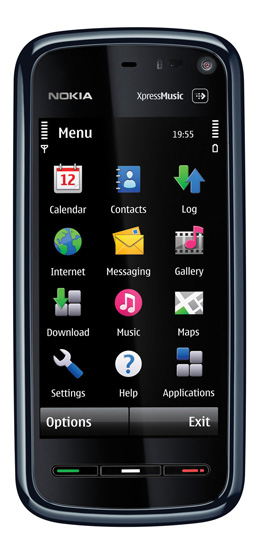 Fully charge the phone's battery
Fully charge the phone's battery
Okay, this might be an obvious point, but it's a very important one and you'd be surprised how many people still don't get this! :-)
The battery is charging when the battery icon's bar chart (in the top right corner of the screen) is animated. When the battery is full, the bar chart is full and has stopped moving. If you want to make sure the battery is full, wait for the animation to stop moving before you disconnect the charger.
The whole charging process on an empty battery may take a couple of hours, but this can vary tremendously depending on what kind of charger you use. The higher the charger's "mA" rating, the quicker it will charge the battery. Different Nokia chargers have different mA ratings, which are visible on an engraved panel below the prongs.
Incidentally, you do not need to empty the battery before charging. Modern lithium phone batteries can be recharged however full they are.
Money-saving, tree-hugging hint: Disconnect the charger from the mains wall socket when not in use. Chargers which are left plugged in use a small amount of electricity which will cost you money and cause needless damage to the environment. This applies to all electronic appliances, unplug them when you don't need them.
Do NOT switch the phone off!
We're often told to turn lights off to save energy, but this advice does not work on mobile phones.
In fact, although it sounds crazy, your phone's battery charge will last longer if you DON'T turn it off!
The reason for this is that devices like the 5800 are actually pocket-sized computers with a phone built into them, which is why they're often called "smartphones". Just like PCs, smartphones take a while to boot up, and this booting process involves lots of intensive computing tasks that help to get the phone ready for use. Switching a phone on actually uses far more battery power than simply leaving the phone on, and of course if you switch the phone off you will have to switch it back on again at some point.
If you switch a phone on and off lots of times, it will use up the battery very quickly, because you're asking it to boot up lots of times. Your battery will last a LOT longer if you just leave the phone on all the time, and charge it while it's still on.
A fully-charged 5800 can stay switched on in standby mode for up to two weeks, because in standby mode with the screen switched off it doesn't have to do much except wait for calls or commands.
You don't need to do anything special to put the 5800 into standby mode, it is automatically in standby when it isn't being used.
There is no real need to ever switch a mobile phone off, unless something has gone wrong with it and you want to try rebooting it.
Shut down unnecessary applications
The 5800 is an S60 smartphone, and can run several applications at once (for example you can listen to music while surfing the web and receiving instant messages). However, the more applications you run at once, the quicker the battery will be drained, so it's a good idea to shut down any applications you don't need.
You can see all the current running applications by doing the following:
Hold down the white menu button for a few seconds (you can let go of the button once the Open Applications menu appears). Select an icon in the Open Apps menu to go to that application, and exit the app from its own options menu to shut it down. Alternatively, most apps can be shut down by going to them and pressing the red button below the screen.
The fewer apps that run simultaneously, the longer the battery will last.
Running fewer apps simultaneously will also make the phone run faster overall, because it has less to do at once.
Turn down the 5800's screen brightness to the lowest acceptable level
One of the biggest battery drains on portable devices is the screen's lighting system, which is why mobile device screens usually dim themselves when they're not in use.
You can make your phone's battery last longer if you turn down the screen's brightness to the lowest level that you're okay with. Here's how to do it on the 5800:
Press the white menu button, select "Settings", select "Phone", select "Display", select "Light Sensor", then adjust the slider towards "Minimum" to dim the display. Use the lowest setting that feels comfortable. When you've finished, select "OK", then press the red button to go back to the front page.
Switch off your 5800's screen when not in use

When you're not using the 5800 it's a good idea to lock the screen, partly because it stops the screen being touched by mistake, but also because it switches the screen off too. The phone itself carries on running, but the screen being off will make the battery last a lot longer.
You can lock the screen manually by flicking the "keyguard switch", which is in the middle of the right side of the phone. You can unlock the screen by flicking the same switch again. (Don't worry about the switch returning back to its original position, it's meant to do that.)
In case you forget to do it manually, you can make the screen dim automatically when it isn't being used. Here's how to set the screen auto switch-off period:
Press the white menu button, select "Settings", select "Phone", select "Display", select "Light Time-Out", then move the slider to the quickest setting that you feel comfortable with. When you've finished, select "OK", then press the red button to go back to the front page.
Alternatively, you can set the screen lock to go on automatically (which dims the screen as well as locking it):
Press the white menu button, select "Settings", select "Phone Management", select "Auto Keyguard", select "Keypad Autolock Period", select "User Defined", then enter how long you want the phone to wait before locking the screen, select "OK", then press the red button to go back to the front page.
Use headphones instead of speakers

If you listen to music on the 5800's built-in speakers you will use the battery up more quickly than if you listen through headphones. Headphones are inside your ear so they use much less power to deliver the same intensity of sound, whereas speakers have to get the sound to your ear over a much longer distance.
Avoid using the camera flash unnecessarily
In some situations (such as a dark room) you need to use the 5800's camera flash in order to get a decent picture, and in other situations (such as being outdoors on a bright day) the camera will automatically switch the flash off when taking pictures.
However, there are many situations which fall between these two extremes, where the 5800's camera will automatically use the flash, but where you could get a reasonable photo without it. In those circumstances you may want to switch the flash off because it's using up the battery unnecessarily.
To switch the 5800's flash off completely:
Press the camera button on the right side of the phone, select the flash icon (by default it's "A" for Automatic), double-click on "Off", then take the picture with the camera button.
You can choose the other flash modes (On, Auto, Red Eye Reduction) using the same process.
The 5800 can use both 2G and 3G phone networks. The advantage of 3G is a very high speed of internet access, the latest 3G networks have a technology called 3.5G HSDPA which lets you use speeds up to many megabits, comparable to PC broadband connections at home. The disadvantage of 3G networks is that they use up a phone's battery more quickly during calls.
The most popular kind of 2G network is called GSM, and the most popular kind of 3G network is called UMTS, and is also known as WCDMA. The 5800 uses GSM for 2G and UMTS/WCDMA for 3G. (Incidentally, there's also a 2G network called CDMA but this is nothing to do with UMTS/WCDMA.)
By default the 5800 uses 3G networks, but automatically switches to 2G when there is no 3G network available in your current location. If you don't need high speed internet access, try switching your phone into 2G-only mode in order to save battery life during phone calls. Here's how to do it on the 5800:
Press the white menu button, select "Settings", select "Connectivity", select "Network", select "Network Mode", select "GSM", select "OK", then press the red button to go back to the front page.
If you want to go back to automatically selecting 3G networks when available, repeat the above process but select "Dual Mode" instead of GSM. If you want to use the internet remember to do switch back to Dual Mode, otherwise your 5800 will be stuck in 2G mode which means a very slow internet connection.
The better the signal on your phone, the easier it is for the phone to connect to a base station (aka phone mast or phone tower). The easier it is to connect to a base station, the less power a phone uses during calls. By making sure you have a good signal during calls, texts or internet use, you can make the phone's battery last longer.
You can see the current strength of the phone's signal in the top left corner of the screen, and below it it should say "3G", "3.5G" or display an aerial logo in 2G networks. The higher the bar, the better the signal, and the longer your phone's battery will last when connected to the base station.
You can get a better signal by being out in the open, or if you're indoors try to be near windows. The best signals are when you're as near as possible to a base station, with a clear line of sight. Modern phones are able to connect even when they're deep inside buildings, but this requires more power which uses up the batteries more quickly.
Use Offline Mode (aka Flight Mode)
If you're using your 5800 just for offline things like listening to music or watching a video, and you don't need to take any calls on it, you might want to switch it into Offline mode (also known as Flight mode).
Offline mode means that the phone switches off anything which involves radio transmissions, such as phone calls, text messages, internet connections, Bluetooth or Wi-Fi. This is often required on aircraft, in certain hospitals and on building sites with explosives, due to fears about radio interference (the aircraft requirement is why it's also known as Flight mode). Going into Offline mode switches off all of the phone's current connections.
You can manually switch on Wi-Fi in Offline mode, but the phone will first remind you that you're in Offline mode and ask you for permission for each connection. If you've been told by someone to stop radio transmissions, don't allow such connections.
Offline mode saves a certain amount of battery life as the phone no longer has to use its radio transmitters, but it does mean that the phone cannot send or receive any calls or texts. (The one exception is an emergency number such as 112 in Europe, 999 in the UK or 911 in the US, all phones can contact emergency numbers in all circumstances, even without a SIM card.)
It's also worth noting that Offline mode doesn't actually save that much battery life, as modern wireless devices are very good at making connections and then keeping them open with as little power as possible. Using connections uses up battery life, but simply having connections open doesn't use that much power.
To put the 5800 into Offline mode:
On the phone's front page (aka its standby screen), click on the date at the top of the screen. From the drop-down menu, select "Offline", then select "Yes" if necessary. The signal bar will turn into an "X" to show that the phone is no longer connected to the phone network, and all other wireless connections will also be broken.
To put the phone back into normal mode:
Click on the front page's date again and select "General" , then select "Yes" if necessary. (You can also use this menu to select other profiles if you prefer, profiles can be customised by pressing the white menu button, then "Settings", then "Personal", then "Profiles".)
Switch off Bluetooth and/or Wi-Fi
As well as phone networks, the 5800 can create wireless connections with other devices using Bluetooth or Wi-Fi. Like phone network connections these use up battery life while they are active, though they don't require much power simply to be in standby mode. Incidentally, Wi-Fi is also known as "WLAN", and Nokia uses the word "WLAN" on the 5800 when they mean "Wi-Fi".
If you wish to switch off Bluetooth, Wi-Fi and phone network connections all at once, just use the Offline mode as described above.
To see which connections are active:
Go to the phone's front page/standby screen, click in the top right corner, and a menu will be displayed showing the current time and a list of active connections. If there is no list, then Bluetooth and Wi-Fi are switched off.
If you wish to only switch off Bluetooth:
Open the connections menu, select "Bluetooth", select "Bluetooth: On" to change it to "Bluetooth: Off". Then press the red button to get back to the front page.
If you wish to only switch off Wi-Fi:
Open the connections menu, select the tower logo with "Conn. via" next to it, then "Options", then "Disconnect WLAN". Then press the red button to get back to the front page.
On the left is the menu screen, on the right is the front page (aka standby screen).
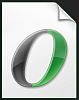 You can use any Open Type Font (.OTF) from your PC usually found in C: Windows\Fonts. True Type fonts (.TTF) do not work correctly and should be avoided they can cause errors. You can simply copy a font from your PC usually located in C:\Windows\Fonts just make sure it is an .oft type. If you use fonts from your PC i would avoid thick or large fonts.
You can use any Open Type Font (.OTF) from your PC usually found in C: Windows\Fonts. True Type fonts (.TTF) do not work correctly and should be avoided they can cause errors. You can simply copy a font from your PC usually located in C:\Windows\Fonts just make sure it is an .oft type. If you use fonts from your PC i would avoid thick or large fonts.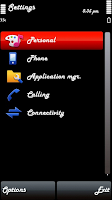
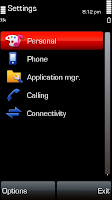
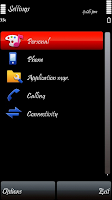
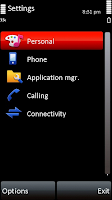

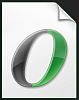 You can use any Open Type Font (.OTF) from your PC usually found in C: Windows\Fonts. True Type fonts (.TTF) do not work correctly and should be avoided they can cause errors. You can simply copy a font from your PC usually located in C:\Windows\Fonts just make sure it is an .oft type. If you use fonts from your PC i would avoid thick or large fonts.
You can use any Open Type Font (.OTF) from your PC usually found in C: Windows\Fonts. True Type fonts (.TTF) do not work correctly and should be avoided they can cause errors. You can simply copy a font from your PC usually located in C:\Windows\Fonts just make sure it is an .oft type. If you use fonts from your PC i would avoid thick or large fonts.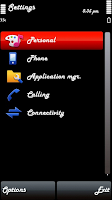
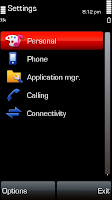
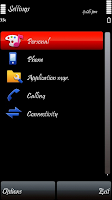
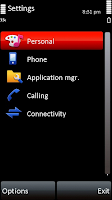









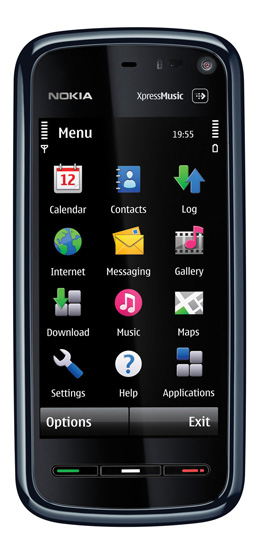 Fully charge the phone's battery
Fully charge the phone's battery
 If you listen to music on the 5800's built-in speakers you will use the battery up more quickly than if you listen through headphones. Headphones are inside your ear so they use much less power to deliver the same intensity of sound, whereas speakers have to get the sound to your ear over a much longer distance.
If you listen to music on the 5800's built-in speakers you will use the battery up more quickly than if you listen through headphones. Headphones are inside your ear so they use much less power to deliver the same intensity of sound, whereas speakers have to get the sound to your ear over a much longer distance.

 Bored of your 5800 homescreen? How about giving it the looks and functionality of Nokia N97 or the Samsung i8910? Not only that you can customize your 5800 homescreen the way you want it to be. Thanks to this amazing application- GDesk, 5800ers can now add more functionality to that 3.2″ homescreen.
Bored of your 5800 homescreen? How about giving it the looks and functionality of Nokia N97 or the Samsung i8910? Not only that you can customize your 5800 homescreen the way you want it to be. Thanks to this amazing application- GDesk, 5800ers can now add more functionality to that 3.2″ homescreen.

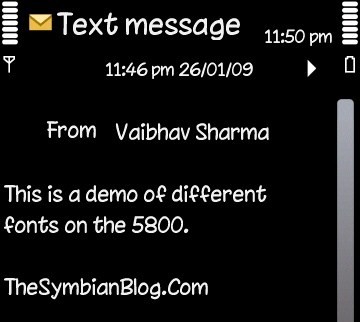 There are times when a person gets tired of the way his/her phone’s UI looks, on most occasions the simple task of changing the theme acts as a refreshment, but those of you who seek more – read on. Changing fonts on the 5800 is a simple matter of copying a folder across and restarting the phone, the process takes under 2 minutes and should you want to go back to the original fonts, that takes even lesser time.
There are times when a person gets tired of the way his/her phone’s UI looks, on most occasions the simple task of changing the theme acts as a refreshment, but those of you who seek more – read on. Changing fonts on the 5800 is a simple matter of copying a folder across and restarting the phone, the process takes under 2 minutes and should you want to go back to the original fonts, that takes even lesser time.